Как отключить засыпание экрана в приложениях на Android. Спящий режим Android: для чего он нужен, как его убрать Почему андроид не включает спящий режим


Servicely - приложение позволяет определить и перевести в спящий режим фоновые процессы и сервисы. Мощность процессоров наших смартфонов и планшетов, а также разрешение их экранов растет, что называется не по годам, а по месяцам, а вместе с ней падет время автономной работы мобильных устройств, делая для нас ценными каждый процент заряда их аккумулятора.
Но бывает, и так, что работавший ранее несколько суток без подзарядки батареи планшет или смартфон вдруг стал заметно медленнее и начал проситься на зарядку уже через половину дня его не очень интенсивного использования. Проблема, чаще всего, заключается каком-либо приложении, которое активно работает, «пожирая» заряд батареи даже находясь в фоновом режиме. И как же справиться с этой проблемой?
Многие из нас в подобных случаях давно и успешно пользуются приложением Greenify , которое умеет в автоматическом режиме определять, какие из имеющихся на вашем смартфоне или планшете приложения виноваты в повышенном разряде батареи, а также – замедлении его работы, после чего вы можете отключить их. Недавно у Greenify появился новый, достаточно серьезный конкурент – приложение от разработчика Francisco Franco, названное им Servicely.
Для работы этого приложения вам понадобятся root права на вашем устройстве: Servicely умеет останавливать не только установленные вами приложения, но и системные сервисы, которые являются причиной повышенной нагрузки на процессор смартфона или планшета. По словам некоторых первых пользователей Servicely справляется с этой задачей иногда даже более эффективно, чем его именитый конкурент Greenify .
Скачать приложение Servicely на Андроид
вы можете по ссылке ниже.
Разработчик: Francisco Franco
Платформа: Android 5.0 и выше
Язык интерфейса: Английский
Состояние: Pro (Полная версия)
Root: Нужен
Спящий режим Андроид – что это такое и как отключить – вопрос, требующий срочного решения в ситуации, когда пользователю нужна постоянная работа устройства. Если нужно отключить режим сна или увеличить время затухания, стоит изучить рекомендации данной статьи. Здесь сказано, каким способом провести увеличение временного периода, почему это нужно и какие преимущества можно приобрести от проведения данной операции.
Это специальная опция, встроенная по умолчанию. В подобном случае самостоятельная настройка бездействия будет иметь значение по времени. Данный период равен двум минутам. При необходимости можно увеличить его, следуя несложным инструкциям и рекомендациям.
Для чего нужна эта функция?
Стоит рассмотреть, для чего требуется осуществлять подобную операцию. Это специальная опция, которая сэкономит заряд батареи. После некоторого времени дисплей гаснет, устройство переходит в спящий режим.
Несмотря на очевидную полезность спящий режим android надоедает пользователям. Людей начинает раздражать, что гаджет отключается при чтении или просмотре фото. Появляется необходимость отключить режим и сделать работу гаджета удобной. Отключение будет осуществляться через время или намеренным действием пользователя.
Как отключить спящий режим на телефоне?
Отличным решением считается отключение затухания экрана через специальные приложения. Без них можно установить тайм-аут лишь в границах пары минут.
Перед тем как провести подобную операцию стоит подумать, так как затихание работы способно не только экономить заряд, но обеспечить безопасность. Если смартфон оставлен без внимания, он отключится, и посторонний не сможет им воспользоваться.
Как убрать спящий режим на телефоне?
Чтобы полностью убрать режим, потребуется использовать специальное ПО Stay Alive. Интерфейс утилиты понятен, после скачивания пользователь поймет, что нужно сделать.
Если нет желания или возможности использовать сторонние приложения, разрешается действовать через настройки. Схему действий можно изучить на примерах гаджетов Honor и Huawei. Выполнить необходимо такие манипуляции:

Здесь устанавливается время работы при бездействии устройства.
При наличии в распоряжении гаджета марки MIUI, человек для смены режима должен произвести следующие действия:
- Переход во вкладку с настройками;
- Нажимается Конфиденциальность;
- Следует зайти в Управление.
На многих гаджетах для достижения цели достаточно запустить функцию Отслеживать использование. При желании можно задействовать опцию Allow the screen to dim, которая переводится, как затемнение дисплея. Если установить соответствующий флажок, свет будет немного темнеть, но блокировки не произойдет.
Почему нельзя поменять спящий режим на телефоне?
Это специально продуманное и встроенное ограничение. Оно предназначено для безопасности и для сохранения рабочего состояния. Без сторонних приложений изменить режим сложно по причине того, что функция выступает, как часть работы телефона. Единственное, что можно, это увеличить стандартное время.
Если дисплей телефона не был заблокирован владельцем вручную, гаджет уйдет в «сон» через 30 секунд полного бездействия. Чтобы сделать данный временной промежуток времени более долговременным, придется действовать через настройки. Если же нужно деактивировать опцию, следует зайти в специальное меню или задействовать функционал приложений.
Как настроить спящий режим?
Полезная опция начинает раздражать в разных ситуациях, в которых владелец устройства пользуется им. Среди самых главных можно отметить:
- Просмотр роликов и фото в интернете.
- Игры, где перерыв будет занимать время.
- Изучение карт.
Это такие действия, где человек производит минимальное количество манипуляций на экране. Чтобы избавиться от данного раздражающего фактора, постоянно не разблокировать устройство хонор, нужно действовать по описываемой схеме. Человек должен выполнить в настройках такие манипуляции:

Стоит отметить, что на определенных смартфонах тайм-аут отключить нет возможности. Выдержку можно только продлить до 30 минут. Подобный спящий режим присутствует в стандартных прошивках на устройствах honor. Если подобной опции нет, часто можно найти пункт Не выключать дисплей. Если ввести его в активное положение, телефон не отключится в период подзарядки.
Можно использовать специальное приложение. Речь идет об универсальной утилите Hold Screen On Demo. Она использует фронтальную камеру, чтобы экран по прошествии определенного времени не выключался. Камера следит за взглядом пользователя. Как только человек перестает смотреть на телефон, утилита сможет понять это, отключит смартфон, и он будет не активен.
В данной программе разрешается настроить и поменять перечень определенных приложений. При их активном состоянии камера будет отслеживать направление глаз и их движение по экрану.
Опция отключается бесплатно, и это означает, что не придется платить за отсутствие рекламы. Вариант подходит для пользователей, не желающих тратить время на постоянное переключение настроек на самсунг. Достаточно один раз найти и скачать саму утилиту, и можно избавиться от такого раздражающего фактора, как затухание экрана, при котором в приложениях ничего нельзя сделать.
Подводя итоги
Достаточно легко произвести настройки на планшете или на телефоне, после которых устройство не будет выходить из активного режима. На большинстве телефонов android 7а опцию можно настроить или выключить полностью, но есть модели, где разрешено только увеличить время спящего режима в среднем с 30 секунд до 30 минут.
Давным-давно, когда Android еще не был мейнстримом, любой разработчик мог написать приложение, которое сможет спокойно висеть в фоне и в режиме реального времени обмениваться данными с сервером. Но чем дальше, тем более жесткие техники сохранения энергии применяет Google, и сегодня так просто сетевое реалтаймовое приложение уже не реализуешь. Однако есть несколько трюков, которые позволяют это сделать.
Давай представим, что у нас есть приложение, а у него, в свою очередь, есть служба (service), которая должна постоянно висеть в фоне, обрабатывать команды, полученные от сетевого сервера, и отправлять ответы. Связь с сервером, как это и положено мобильным устройствам, поддерживается с помощью long poll запросов, то есть приложение подключается к удаленному серверу и ждет, пока тот отправит что-либо в ответ, а потом переподключается и ждет снова. Это эффективный и очень экономный в плане заряда батареи способ, который в том числе используется в механизме push-уведомлений самого Android.
В теории все выглядит отлично, архитектура приложения абсолютно правильная, вот только, если начать его тестировать, вскроется несколько очень неприятных моментов.
Режимы энергосбережения Android
В Android 4.4–5.1 (версии ниже мы рассматривать не будем - они стремительно устаревают) служба будет работать и моментально откликаться на запросы сервера, но только до тех пор, пока экран включен. Через несколько секунд после отключения экрана смартфон перейдет в режим сна (suspend), и промежуток между отправкой запроса и ответом нашего приложения будет составлять примерно минуту. Это срок между maintenance-пробуждениями устройства, и повлиять на него мы не можем.
В Android 6.0–7.1 ситуация будет примерно такой же, однако спустя примерно час смартфон перейдет в так называемый . После этого ответ от приложения можно либо не получить вовсе, либо получить спустя час или два. А все потому, что в режиме Doze смартфон фактически не дает работать сторонним приложениям и их службам и полностью отрезает им доступ в Сеть. Управление они могут получить только на короткий промежуток времени спустя час после перехода в режим Doze, затем два часа, четыре часа, со все большим увеличением промежутков между пробуждениями.
Хорошие новости в том, что Doze работает общесистемно и включается спустя час после отключения экрана и только если не трогать смартфон (в 7.0–7.1 можно и трогать), а отключается сразу после разблокировки смартфона, подсоединения к заряднику или движения смартфона (опять же не в 7.0–7.1). То есть можно надеяться на то, что хотя бы днем наш сервис будет работать нормально.
Плохие же новости в том, что, помимо Doze, в Android 6.0–7.1 есть и другой механизм энергосбережения под названием App Standby. Работает он примерно так: система следит за тем, какие приложения использует юзер, и применяет к редко используемым приложениям те же ограничения, что и в случае с режимом Doze. При подключении к заряднику все переведенные в режим Standby приложения получают амнистию. К приложениям, имеющим уведомление или права администратора (не root), режим Standby не применяется.
Итого, в Android есть сразу три механизма, с которыми придется бороться:
- Suspend - обычный режим энергосбережения, может замедлить получение ответа от устройства примерно на одну минуту;
- App Standby - агрессивный режим энергосбережения, способный замедлить получение ответа на сутки;
- Doze - агрессивный общесистемный режим энергосбережения, который применяется ко всем приложениям.
Все эти режимы энергосбережения можно обойти, но чем дальше в лес, тем больше костылей и неудобств пользователю, поэтому мы рассмотрим несколько вариантов обхода механизмов энергосбережения, от самых лайтовых до хардкорных.
Сценарий 1. Небольшая задержка в ответе некритична, переход в Doze некритичен
В этом сценарии у тебя есть приложение, для которого задержка в ответе до одной минуты некритична, а переход смартфона в режим агрессивного энергосбережения совсем не страшен. Все, что тебе нужно, - это чтобы система не отправляла приложение в состояние Standby.
Два самых простых способа добиться этого - либо вывести службу на передний план (foreground service), либо дать приложению права администратора устройства. Начнем с первого варианта.
Foreground service
Foreground service в терминологии Android - это служба, которая имеет уведомление в шторке. Система относится к таким службам гораздо бережнее. Например, при нехватке памяти она будет убита в последнюю очередь, она не будет убита при смахивании приложения в меню управления запущенными приложениями, и да, к ней не будет применен режим Standby.
Создать foreground service очень просто. Достаточно вставить в код службы примерно такие строки:
Intent notificationIntent = new Intent(this, ExampleActivity.class); PendingIntent pendingIntent = PendingIntent.getActivity(this, 0, notificationIntent, 0); Notification notification = new Notification.Builder(this) .setContentTitle(getText(R.string.notification_title)) .setContentText(getText(R.string.notification_message)) .setSmallIcon(R.drawable.icon) .setContentIntent(pendingIntent) .setTicker(getText(R.string.ticker_text)) .build(); startForeground(0, notification);
Этот пример создает уведомление, при тапе на которое будет запущена ExampleActivity, в конце с помощью startForeground() служба переводится в статус foreground.
Права администратора
Другой вариант - это дать приложению права администратора. Такие права обеспечивают возможность управлять политикой формирования паролей экрана блокировки, делать удаленную блокировку и вайп устройства.
В свое время Google ввела понятие «администратор устройства» для компаний, которые хотели бы управлять смартфонами своих сотрудников. То есть компания создает приложение, которое получает права администратора и может заблокировать или сбросить телефон после команды от сервера. Именно поэтому приложение с правами администратора не переходит в режим Standby, ведь команда на блокировку может прийти в любой момент.
Получить, а точнее запросить права администратора опять же просто. Для начала нам понадобится пара колбэков, которые будут вызваны после того, как права получены или отозваны:
Продолжение доступно только участникам
Вариант 1. Присоединись к сообществу «сайт», чтобы читать все материалы на сайте
Членство в сообществе в течение указанного срока откроет тебе доступ ко ВСЕМ материалам «Хакера», увеличит личную накопительную скидку и позволит накапливать профессиональный рейтинг Xakep Score!
На всех смартфонах и планшетах под управлением Android задано время, через которое аппарат переходит в спящий режим. Большинство устройств «засыпают» спустя 30 секунд бездействия пользователя. Это время установлено по умолчанию, но не всем его хватает для чтения и просмотра контента. Увеличить его можно в настройках, а чтобы полностью отключить тайм-аут экрана, придется активировать опцию в разделе «Для разработчиков» либо воспользоваться специальным приложением.
Такое короткое время до затухания экрана выставлено по двум причинам. Во-первых, по соображениям безопасности – чтобы никто без ведома владельца не успел воспользоваться устройством, если тот его не заблокировал. А вторая причина кроется в экономии заряда аккумулятора.
Дело в том, что подсветка дисплея разряжает батарею смартфона, поэтому существенное увеличение времени, по прошествии которого экран будет гаснуть, уменьшит время работы устройства от одного заряда. Здесь стоит найти «золотую середину» – настроить тайм-аут так, чтобы вам было комфортно пользоваться телефоном, при этом, чтобы аппарат не работал впустую пол часа, если вы забудете нажать кнопку блокировки.
Поэтому лучше всего отключить «засыпание» дисплея только в нужных программах, а для всей системы выставить значение тайм-аута в пределах одной-двух минут. Как это сделать, рассказано дальше в статье.
Другие инструкции по теме:
Настройка спящего режима на Android
На любом Android-смартфоне тайм-аут экрана можно отрегулировать в настройках. Для этого перейдите в раздел «Экран», на новых версиях Android нажмите «Дополнительно» и откройте «Спящий режим».

В MIUI на Xiaomi пункт «Спящий режим» расположен в разделе «Блокировка и защита».

Теперь выберите продолжительность времени бездействия, по прошествии которого устройство будет блокироваться.

На стоковом Android нельзя полностью отключить тайм-аут (максимальное значение, которое можно установить – 30 минут). Зато такая опция присутствует в прошивках, например: в MIUI на смартфонах Xiaomi и в EMUI на телефонах Huawei и Honor.


Но в разделе и на стоковом Android, и в прошивках есть пункт «Не выключать экран». Если его активировать, устройство не будет уходить в спящий режим во время подзарядки.

Как отключить «засыпание» экрана в приложениях с помощью программы Stay Alive!
Сторонними разработчиками созданы десятки специальных программ, которые позволяют отключить тайм-аут во время зарядки, для всей системы или для отдельных приложений. В последнем случае дисплей не будет гаснуть, когда запущены либо работают в фоне приложения, которые выбрал пользователь.
Одной из лучших программ в своем роде является Stay Alive! . При этом все нужные функции доступны в ее бесплатной версии – ей и воспользуемся. На новых версиях Android 5 после установки приложения придется разрешить доступ к истории использования. При первом запуске программы всплывет окно с предупреждением – нажав кнопку «ОК», вы перейдете в раздел «Доступ к данным», а уже там сможете выбрать Stay Alive! и предоставить доступ к истории использования.
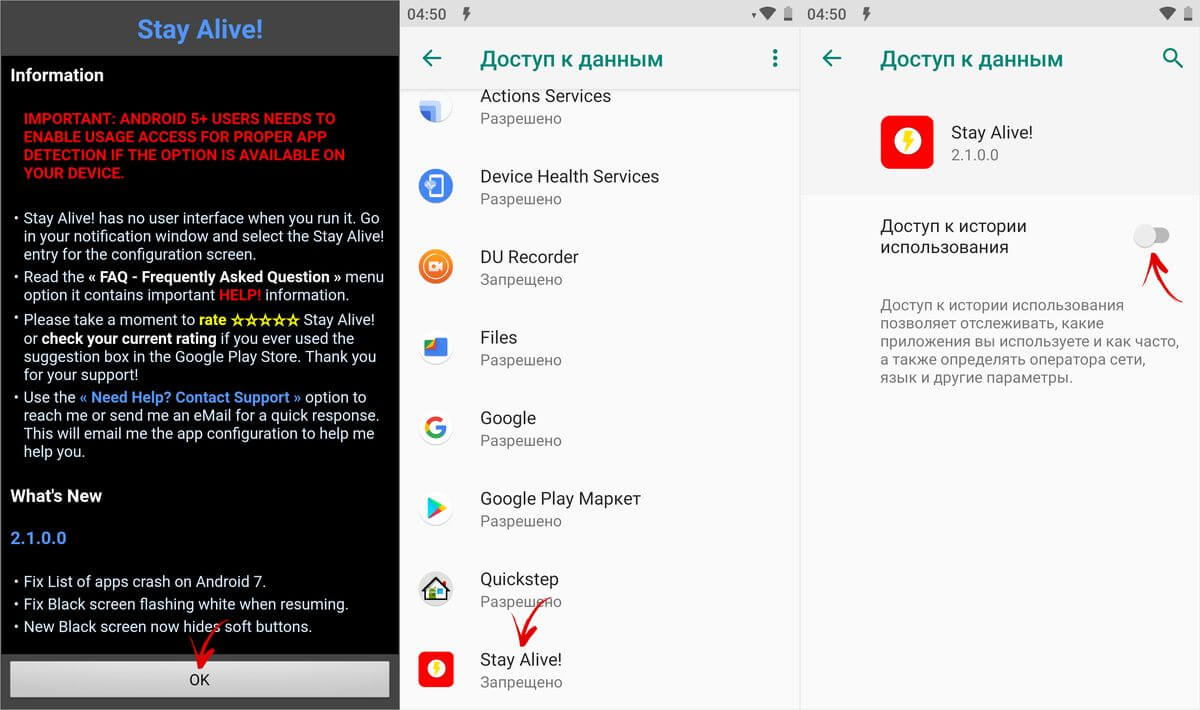
Если вы проигнорировали сообщение, появившееся при первом запуске Stay Alive!, перейти к разделу «Доступ к данным» можно следующим образом: зайдите в «Настройки» → «Приложения и уведомления», если потребуется, нажмите «Дополнительно», и выберите «Специальный доступ». Там и находится пункт «Доступ к данным».

В MIUI пункт называется «Приложения с доступом к данным» и он расположен в разделе «Администрирование устройства» по пути: «Настройки» → «Расширенные настройки» → «Конфиденциальность».

На смартфонах Huawei и Honor, чтобы разрешить программе Stay Alive! отслеживать, какие приложения вы используете, откройте меню настроек и перейдите в раздел «Безопасность и конфиденциальность» → «Дополнительные настройки» → «Доступ к статистике использования». Выберите Stay Alive! и активируйте тумблер «Отслеживать использование».

После первого запуска приложения и предоставления ему необходимого разрешения, Stay Alive! начнет работать, а смартфон перестанет уходить в спящий режим. По умолчанию будет активирован пункт «Keep screen on while charging and battery», а тайм-аут будет полностью отключен. Чтобы экран не гас только во время зарядки, выберите «Keep screen on while charging», а если хотите приостановить работу программы, нажмите на «Pause Stay Alive!».

Также с помощью приложения Stay Alive! можно отключить блокировку устройства, когда запущены либо работают в фоне определенные приложения. Для этого активируйте функцию «Enable selected apps» и выберите вариант «Keep screen on ONLY for selected apps». Затем откройте пункт «Select apps that will Stay Alive!» и отметьте нужные программы. Чтобы было проще искать приложения, можете использовать поиск.
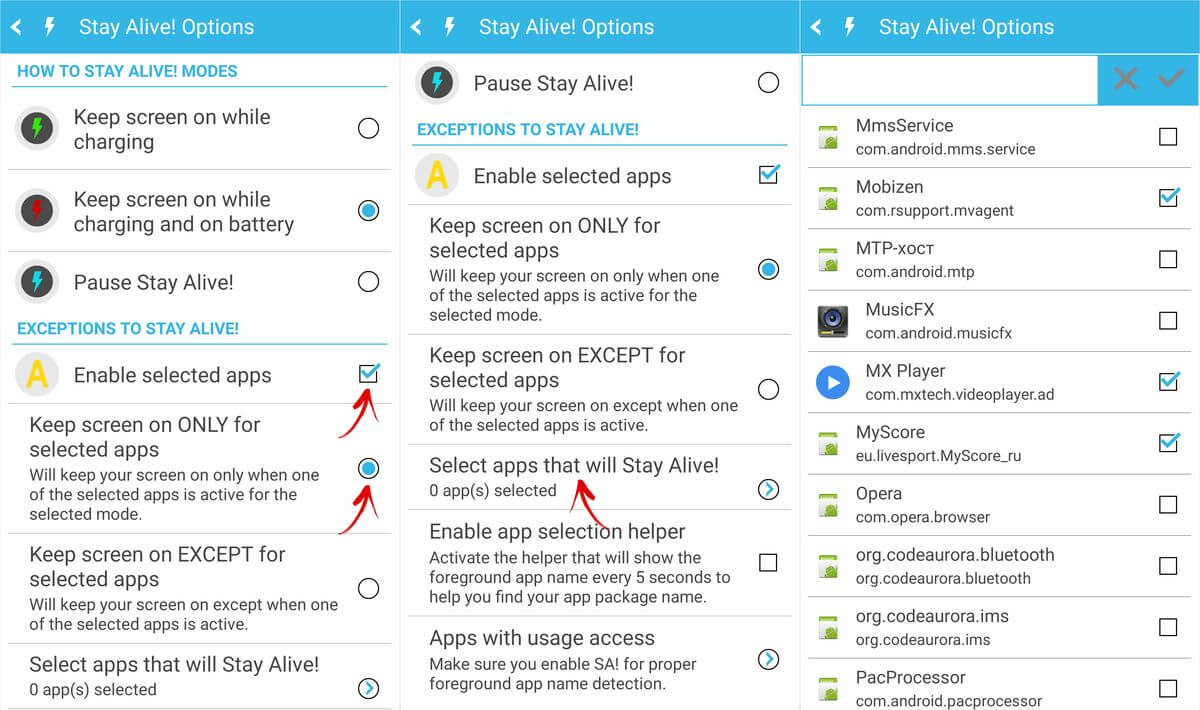
Для того, чтобы устройство не «засыпало» во время работы выбранных приложений, также должен быть активирован один из двух режимов: «Keep screen on while charging» или «Keep screen on while charging and battery». Если выбран «Pause Stay Alive!», программа работать не будет.
Чтобы отключить тайм-аут для всей системы, кроме определенных приложений, выберите «Keep screen on EXCEPT for selected apps», откройте список программ (нажмите «Select apps that will Stay Alive!») и отметьте нужные.

Для того, чтобы уменьшить расход заряда аккумулятора, когда спящий режим отключен, разработчик Stay Alive! добавил функцию «Allow the screen to dim». Если ее активировать, экран будет затемняться, но не гаснуть.

Управлять приложением можно и с помощью панели инструментов, которая появится в области уведомлений. Кнопки, расположенные на панели, дублируют основные функции программы: те, что обведены серым – сейчас неактивны.

Единственный недостаток бесплатной версии Stay Alive! – это то, что после каждой перезагрузки телефона придется повторно запускать приложение. В платной версии программы такого ограничения нет.
В Android по умолчанию установлено минимальное значение бездействия, после которого ваше устройство переходит в спящий режим. Стандартный таймер – 2 минут. Этого мало, так как вы можете отвлечься ненадолго от работы.
В этом материале мы разберем два основных вопроса:
- Как полностью отключить спящий режим.
- Как увеличить время ожидания.
Полное отключение спящего режима
Стандартные инструменты Android не позволяют полностью отключить спящий режим, поэтому воспользуемся для этого сторонними приложениями. Зайдите в Google Play, в поисковой строке вбейте «Stay Alive! Keep screen awake». Не рекомендуется скачивать подобные программы из других источников. Приложение бесплатное и простое, поэтому мы и выбрали его среди более функциональных платных аналогов.
К сожалению, русифицированной версии еще нет.
Открыв приложение, вы увидите, что напротив надписи «Always keep screen Alive » уже стоит отметка. Перевод здесь простой: устройство всегда остается активно. Если вам нужно сохранять активность только при работе с определенными программами, то выберите их в списке.
Нажимаем на раздел «Keep screen Alive! for selected apps ». Ниже будет кнопка «Select apps that… ». Здесь отобразятся все приложения, установленные на вашем планшете. Отмечаем галочкой нужные программы.
Готово, теперь спящий режим не будет мешать вашей работе. Отключить режим перманентно активного устройства вы сможете по такой же схеме – просто снимите галочку с параметра «Always keep screen Alive ».
Увеличение времени пребывания устройства в активном режиме
Это действие можно выполнить при помощи стандартных служб Android:
- Открываем основные настройки планшета и переходим в раздел Экран .
- В списке настроек вы найдете раздел Спящий режим .
- Здесь можно изменить только время, хотя существуют исключения: на некоторых версиях Android в этом меню можно отключить тайм-аут. У вас, скорее всего, этот пункт не будет активным.
- При необходимости можно поставить и полчаса.
Что касается планшетов Apple, то здесь можно уменьшить задержку или полностью отключить ее. Для этого нужно зайти параметры на рабочем столе. Переходим в раздел Основные .
Здесь следует выбрать Автоблокировку , которая отвечает за работу спящего режима. Вы можете указать интервал из списка или просто нажать Никогда , тогда гаджет вообще не будет переходить в спящий режим..




